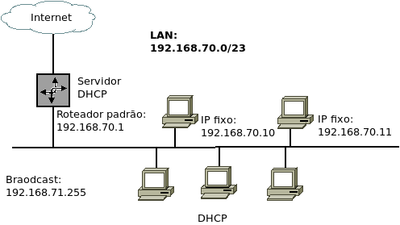Instalacao e Configuracao de um Servidor Linux no VirtualBox
De Wiki Cursos IFPR Foz
Rede Acadêmica do Campus
Organização do endereçamento IP
- Rede Local Acadêmica
192.168.40.0/21 11000000.10101000.00101000.00000000
- Máscara de Rede:
255.255.248.0 11111111.1111111.1111000.00000000
- Distribuição dos endereços IP:
192.168.(00101000.00000000) = 192.168.40.0 -> IP Rede 192.168.(00101000.00000001) = 192.168.40.1 -+ 192.168.(00101000.00000010) = 192.168.40.2 | Endereços IP usáveis: ... | 210 - 2 = 1022 192.168.(00101111.11111110) = 192.168.47.254 -+ 192.168.(00101111.11111111) = 192.168.47.255 -> Broadcast dentro da rede
- Verificação do endereçamento IP
ifconfig
- Roteador padrão
192.168.40.1
- Verificação do roteador padrão
route -r
Passos para instalação do Ubuntu Server no Virtual Box
Esta seção mostra os passos para instalar um Servidor Linux em uma máquina virtual do VirtualBox.
Passos para criação da Máquina Virtual no VirtualBox
- Abrir o VirtualBox;
- Escolher o nome, o tipo e a versão do sistema operacional;
- Escolher o tamanho da memória (RAM) para o sistema: Utilizar padrão de 1024 MB;
- Criar disco rígido virtual: Utilizar padrão de 10 GB;
- Definir tipo de arquivo do disco rígido: Utilizar VDI;
- Definir tipo de armazenamento: Dinamicamente alocado;
- Conferir as configurações e criar o disco virtual.
- Na configuração da máquina virtual no VirtualBox, estabelacer a configuração de rede do Servidor Linux como Placa em modo Bridge, para que o servidor fica na mesma rede local dos demais computadores do laboratório;
Passos para a instalação do Ubuntu Server
- Download
- O download do Ubuntu Server 18.04.1 pode ser obtido diretamente do site do Ubuntu:
http://www.ubuntu.com/download/server
- Salvar o arquivo ISO em um pendrive (ou CD-ROM).
- O processo de instalação do Ubuntu server é similar a versão desktop, contudo, tudo é realizado via terminal de comandos.
- VirtualBox
- Iniciar Máquina Virtual e apontar para ISO a ser utilizada na instalação.
- Passos para instalação do Ubuntu Server 18.04.1
- https://tutorials.ubuntu.com/tutorial/tutorial-install-ubuntu-server
- Selecionar a linguagem de instalação: English;
- Selecionar a teclado: Portuguese (Brazil);
- Escolher tipo da instalação: Install Ubuntu;
- Definir instalação de rede: Edit IPv4 -> Manual;
- Observar configuração do endereçamento IP da equipe
- Definir armazenamento: Use An Entire Disk;
- Selecionar o dispositivo;
- Confirmar as partições;
- Confirmar as mudanças;
- Definir o perfil do usuário: Criar conta genérica, de nome administrador, senha 1234, deixando o seu nome de login para criar contas de usuário personalizadas posteriormente;
- Instalar o software;
- Finalizar a instalação.
Depois da instalação, realizar os seguintes testes
- Verificar a configuração de rede do Servidor Linux com ifconfig;
- Endereço IP
- Máscara de rede
- Endereço de broadcast
- Verificar roteador padrão da rede com route -n;
- Testar conectividade com ping entre o Servidor Linux a a máquina hospedeira;
- Conectar-se remotamente ao Servidor Linux com ssh.
- Comando:
ssh administrador@192.168.40.X
- onde X é o último byte do endereço IP da máquina virtual.
Configurações para Servidor com IP fixo
- Configuração do IP fixo do Servidor
- Editar o arquivo de configuração das interfaces de rede:
/etc/network/interfaces
- Modificar a configuração da interface conforme exemplo abaixo.
# The primary network interface auto enp0s3 iface enp0s3 inet static address 192.168.40.xx netmask 255.255.252.0 gateway 192.168.40.1
- onde xx é o endereço IP do Servidor em questão.
Em seguida reiniciar o servidor para que atualize a configuração de rede.
Instalação de outros aplicativos
- Instalação do servidor Web apache
sudo apt-get install apache2
- Testar funcionamento do servidor a partir de um navegador na máquina hospedeira.
- Instalação no navegador lynx
sudo apt-get install lynx
- Testar navegador lynx.
- Instalar aplicativos de rede
sudo apt-get install traceroute sudo apt-get install tcpdump sudo apt-get install wireshark
- Verificar configuração completa de rede utilizando os aplicativos ifconfig, ping, traceroute, route.
- Verifique e anote os seguintes parâmetros:
- Endereço IP
- Máscara de rede
- Endereço de broadcast
- Roteador padrão
- Roteador de borda da rede do Campus
Resolvendo problemas com monitor e teclado
- Teclado ABNT Brasil
- Caso tenha instalado versão em inglês do teclado, o mesmo pode ser ajustado com o comando:
setxkbmap -model abnt2 -layout br
- Monitor invertido
- Caso o monitor (principalmente de notebooks) fique invertido, o mesmo pode ser ajustado com o comando:
xrandr -o normal
Aplicativos Gráficos
- Executar aplicativos gráficos via SSH
- É possível executar aplicativos gráficos via SSH fazendo alguns ajustes no servidor:
vim /etc/ssh/sshd_config
- Altere as linhas no arquivo sshd_config:
Protocol 2 PermitRootLogin without-password X11Forwarding yes
- Reinicie o outserviço:
/etc/init.d/ssh restart
- Conecte-se ao servidor via SSH usando:
ssh -X -C user@server
- Chame o aplicativo normalmente.
Referências
--Evandro.cantu (discussão) 11h10min de 26 de julho de 2017 (BRT)