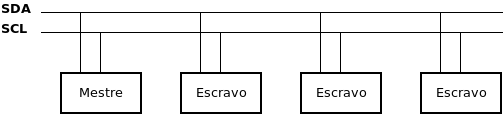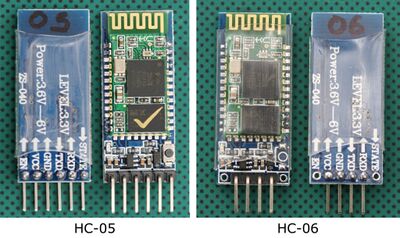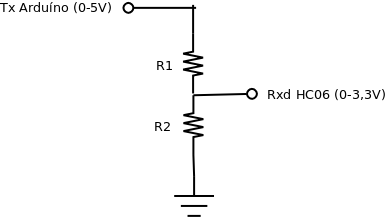Arduino: Comunicacao Serial e Bluetooth: mudanças entre as edições
| (9 revisões intermediárias por 2 usuários não estão sendo mostradas) | |||
| Linha 1: | Linha 1: | ||
=Arduíno: Bluetooth= | =Arduíno: Comunicação Serial e Bluetooth= | ||
==Comunicação Serial== | |||
===Conceitos sobre comunicação serial e paralela=== | |||
;[[Comunicação serial e paralela]] | |||
===Comunicação Serial no Arduíno=== | |||
O '''Arduíno UNO''' possui uma '''porta serial''' ([https://www.arduino.cc/reference/en/language/functions/communication/serial/ '''Serial''']) (também referida como UART) e se comunica através dos pinos 0 ('''RX''') e 1 ('''TX'''), assim como com o computador via USB. Se você utiliza a comunicação serial não pode utilizar os pinos 0 e 1 como entradas e saídas. | |||
Também é possível utilizar o '''monitor serial''', disponível na IDE do Arduíno, para comunicação bidirecional com uma placa Arduíno conectada em uma porta USB. | |||
Não é possível utilizar as '''portas seriais''' do '''Arduíno''' diretamente em uma comunicação com uma '''interface RS232''', pois esta usa tensões de -12 V e 12 V. | |||
;Outras placas Arduíno: | |||
*O '''Arduíno Leonardo''' usa a '''Serial''' exclusivamente para comunicação com a '''porta USB'''. Para '''comunicação serial''' nos pinos 0 (RX) and 1 (TX) deve-se utilizar a '''Serial1'''. | |||
*O '''Arduíno Mega''' tem três portas de '''comunicação serial''' adicionais: '''Serial1''', '''Serial3''' e '''Serial3'''. | |||
===Laboratório 1: Comunicação serial entre dois Arduínos=== | |||
;Monitor Serial: O '''monitor serial''' permite enviar dados do '''computador''' ao '''Arduíno''' pela '''interface serial USB'''. | |||
Procedimentos: | |||
#Carregar programa exemplo '''[http://www.arduino.cc/en/Tutorial/PhysicalPixel Arquivo/Exemplos/Communication/PhysicalPixel]''' e '''acionar''' o '''led''' do '''pino 13''' a partir de comandos '''H''' e '''L''' enviados pelo '''monitor serial'''. | |||
;Comunicação entre dois Arduínos: | |||
Procedimentos: | |||
#Conectar com um par de fios os dois Arduínos através das '''portas seriais''' de ambos os microcontroladores: TX->RX e RX<-TX; | |||
#Carregar no '''receptor''' o programa exemplo '''[http://www.arduino.cc/en/Tutorial/PhysicalPixel Arquivo/Exemplos/Communication/PhysicalPixel]'''; | |||
#Carregar no '''emissor''' o código abaixo; | |||
#Observar a comunicação serial a partir do led piscando no receptor e também monitorar a troca de mensagens a partir do monitor serial. | |||
<syntaxhighlight lang="c"> | |||
//emissor | |||
int num = 0; | |||
void setup(){ | |||
Serial.begin(9600); | |||
} | |||
void loop(){ | |||
Serial.write('H'); | |||
delay(2000); | |||
Serial.write('L'); | |||
delay(2000); | |||
} | |||
} | |||
</syntaxhighlight> | |||
===Configuração do SimulIDE para comunicação serial com Arduíno=== | |||
É possível realizar '''comunicação serial''' entre um '''Arduíno''' rodando no '''SinulIDE''' e um '''Arduíno''' conectado a porta '''USB''' do computador. | |||
#No Arduíno conectado a '''USB''', verificar a partir da IDE a porta de comunicação que está sendo utilizada: '''ttyACM0''' (p.ex.); | |||
#No Arduíno no '''SimulIDE''', clicar com o botão direito do mouse sobre a placa e selecionar '''Open Serial Port'''; | |||
#No bloco '''Uart''' que vai abrir, clicar com o botão direito do mouse e selecionar '''properties'''; | |||
#Escrever em '''port name''' o nome da porta serial; | |||
#Clicar em '''Open''' para ativar a porta (deve indicar sucesso com o botão vermelho). | |||
==Comunicação I2C== | |||
A comunicação '''I2C''' é um protocolo de '''comunicação serial''' que permite que dispositivos diferentes se comuniquem e troquem dados através de um '''barramento compartilhado''', permitindo que múltiplos dispositivos possam ser conectados no mesmo barramento. | |||
No '''I2C''' um dispositivo é designado como '''mestre''' e os demais dispositivos são considerados '''escravos'''. O mestre envia uma solicitação de dados para o escravo desejado, e o escravo responde enviando os dados solicitados. Isso é possível graças ao uso de '''endereços únicos''' para cada dispositivo '''escravo''', que permitem que o mestre saiba exatamente qual dispositivo deve ser acessado. | |||
A '''comunicação I2C''' é realizada por meio de duas linhas de comunicação, o '''SDA''' (linha de dados) e o '''SCL''' (linha de sincronismo). | |||
[[Arquivo:Barramento_I2C.png]] | |||
;Arduíno UNO: No '''Arduíno UNO''' a comunicação I2C utiliza a biblioteca chamada '''Wire''' <ref>https://www.arduino.cc/reference/en/language/functions/communication/wire/</ref> e os pinos '''SDA''' e '''SCL''' próximos ao pino Aref, ou pinos A4 ('''SDA''') e A5 ('''SCL'''). | |||
;ESP: No '''ESP8266''' a comunicação I2C utiliza por padrão pinos GPIO4 ('''SDA''') e GPIO5 ('''SCL'''). | |||
Uma vantagem importante da comunicação I2C é que podemos ter um dispositivo mestre se comunicando com vários dispositivos escravos (até 127), como diferentes tipos de sensores ou mesmo outros microcontoladores. | |||
===Laboratório 2: Comunicação entre Arduínos utilizando I2C=== | |||
Realizar a comunicação entre dois (ou mais) Arduínos utilizando a comunicação '''I2C''' e a biblioteca '''Wire.h'''. | |||
Utilize os exemplos prontos da apresentados na '''IDE do Arduíno''', no caminho '''Arquivo/Exemplos/Wire''', como os exemplos <code>master_reader</code> e <code>master_writer</code> para uso como mestre, e <code>slave_sender</code> e <code>slave_receiver</code> para uso como escravo. | |||
Se utilizar mais de um Arduíno como escravo, ajustar o endereço de forma que cada dispositivo tenha um endereço único no barramento. | |||
Veja exemplo de comunicação I2C entre dois Arduínos em <ref>https://portal.vidadesilicio.com.br/i2c-comunicacao-entre-arduinos/</ref>. | |||
==Comunicação com Módulo Bluetooth== | ==Comunicação com Módulo Bluetooth== | ||
| Linha 23: | Linha 103: | ||
|_________| | |_________| | ||
| | | | | | | | | | ||
Vcc ----+ | | +---- | Vcc ----+ | | +---- Rxd | ||
Gnd ------+ +------ | Gnd ------+ +------ Txd | ||
:*O pino EN, quando colocado em 0V desabilita o módulo; | :*O pino EN, quando colocado em 0V desabilita o módulo; | ||
:*O pino Status pode ser lido e indica de esta desconectado (LOW) ou conectado (HIGH). | :*O pino Status pode ser lido e indica de esta desconectado (LOW) ou conectado (HIGH). | ||
| Linha 35: | Linha 115: | ||
R1=470 Ω, R2=1 KΩ -> V<sub>Rxd</sub> = 3,4 V | R1=470 Ω, R2=1 KΩ -> V<sub>Rxd</sub> = 3,4 V | ||
===Laboratório | ===Laboratório 3: Comunicação serial entre Arduíno com módulo Bluetooth e Android=== | ||
Permite acender e apagar led a partir de aplicativo '''Android''' pareado com módulo '''Bluetooth''' rodando em um Arduíno: | Permite acender e apagar led a partir de aplicativo '''Android''' pareado com módulo '''Bluetooth''' rodando em um Arduíno: | ||
| Linha 45: | Linha 125: | ||
#Abrir aplicativo '''Bluetooth Terminal''' e '''parear''' com módulo Bluetooth; | #Abrir aplicativo '''Bluetooth Terminal''' e '''parear''' com módulo Bluetooth; | ||
#Enviar a partir do '''Bluetooth Terminal''' os caracteres '''H''' e '''L''' para acender a apagar o led 13 do Arduíno. | #Enviar a partir do '''Bluetooth Terminal''' os caracteres '''H''' e '''L''' para acender a apagar o led 13 do Arduíno. | ||
===''Smartphone'' Android=== | ===''Smartphone'' Android=== | ||
| Linha 86: | Linha 133: | ||
---- | ---- | ||
[[Usuário:Evandro.cantu|Evandro.cantu]] ([[Usuário Discussão:Evandro.cantu|discussão]]) | [[Usuário:Evandro.cantu|Evandro.cantu]] ([[Usuário Discussão:Evandro.cantu|discussão]]) 16h25min de 20 de junho de 2023 (-03) | ||
---- | ---- | ||
[[Categoria:Arduíno]] [[Categoria:IoT]] | [[Categoria:Arduíno]] [[Categoria:IoT]] | ||
Edição atual tal como às 13h00min de 2 de agosto de 2023
Arduíno: Comunicação Serial e Bluetooth
Comunicação Serial
Conceitos sobre comunicação serial e paralela
Comunicação Serial no Arduíno
O Arduíno UNO possui uma porta serial (Serial) (também referida como UART) e se comunica através dos pinos 0 (RX) e 1 (TX), assim como com o computador via USB. Se você utiliza a comunicação serial não pode utilizar os pinos 0 e 1 como entradas e saídas.
Também é possível utilizar o monitor serial, disponível na IDE do Arduíno, para comunicação bidirecional com uma placa Arduíno conectada em uma porta USB.
Não é possível utilizar as portas seriais do Arduíno diretamente em uma comunicação com uma interface RS232, pois esta usa tensões de -12 V e 12 V.
- Outras placas Arduíno
- O Arduíno Leonardo usa a Serial exclusivamente para comunicação com a porta USB. Para comunicação serial nos pinos 0 (RX) and 1 (TX) deve-se utilizar a Serial1.
- O Arduíno Mega tem três portas de comunicação serial adicionais: Serial1, Serial3 e Serial3.
Laboratório 1: Comunicação serial entre dois Arduínos
- Monitor Serial
- O monitor serial permite enviar dados do computador ao Arduíno pela interface serial USB.
Procedimentos:
- Carregar programa exemplo Arquivo/Exemplos/Communication/PhysicalPixel e acionar o led do pino 13 a partir de comandos H e L enviados pelo monitor serial.
- Comunicação entre dois Arduínos
Procedimentos:
- Conectar com um par de fios os dois Arduínos através das portas seriais de ambos os microcontroladores: TX->RX e RX<-TX;
- Carregar no receptor o programa exemplo Arquivo/Exemplos/Communication/PhysicalPixel;
- Carregar no emissor o código abaixo;
- Observar a comunicação serial a partir do led piscando no receptor e também monitorar a troca de mensagens a partir do monitor serial.
//emissor
int num = 0;
void setup(){
Serial.begin(9600);
}
void loop(){
Serial.write('H');
delay(2000);
Serial.write('L');
delay(2000);
}
}
Configuração do SimulIDE para comunicação serial com Arduíno
É possível realizar comunicação serial entre um Arduíno rodando no SinulIDE e um Arduíno conectado a porta USB do computador.
- No Arduíno conectado a USB, verificar a partir da IDE a porta de comunicação que está sendo utilizada: ttyACM0 (p.ex.);
- No Arduíno no SimulIDE, clicar com o botão direito do mouse sobre a placa e selecionar Open Serial Port;
- No bloco Uart que vai abrir, clicar com o botão direito do mouse e selecionar properties;
- Escrever em port name o nome da porta serial;
- Clicar em Open para ativar a porta (deve indicar sucesso com o botão vermelho).
Comunicação I2C
A comunicação I2C é um protocolo de comunicação serial que permite que dispositivos diferentes se comuniquem e troquem dados através de um barramento compartilhado, permitindo que múltiplos dispositivos possam ser conectados no mesmo barramento.
No I2C um dispositivo é designado como mestre e os demais dispositivos são considerados escravos. O mestre envia uma solicitação de dados para o escravo desejado, e o escravo responde enviando os dados solicitados. Isso é possível graças ao uso de endereços únicos para cada dispositivo escravo, que permitem que o mestre saiba exatamente qual dispositivo deve ser acessado.
A comunicação I2C é realizada por meio de duas linhas de comunicação, o SDA (linha de dados) e o SCL (linha de sincronismo).
- Arduíno UNO
- No Arduíno UNO a comunicação I2C utiliza a biblioteca chamada Wire [1] e os pinos SDA e SCL próximos ao pino Aref, ou pinos A4 (SDA) e A5 (SCL).
- ESP
- No ESP8266 a comunicação I2C utiliza por padrão pinos GPIO4 (SDA) e GPIO5 (SCL).
Uma vantagem importante da comunicação I2C é que podemos ter um dispositivo mestre se comunicando com vários dispositivos escravos (até 127), como diferentes tipos de sensores ou mesmo outros microcontoladores.
Laboratório 2: Comunicação entre Arduínos utilizando I2C
Realizar a comunicação entre dois (ou mais) Arduínos utilizando a comunicação I2C e a biblioteca Wire.h.
Utilize os exemplos prontos da apresentados na IDE do Arduíno, no caminho Arquivo/Exemplos/Wire, como os exemplos master_reader e master_writer para uso como mestre, e slave_sender e slave_receiver para uso como escravo.
Se utilizar mais de um Arduíno como escravo, ajustar o endereço de forma que cada dispositivo tenha um endereço único no barramento.
Veja exemplo de comunicação I2C entre dois Arduínos em [2].
Comunicação com Módulo Bluetooth
O módulo Bluetooth permite interagir com o Arduíno, por exemplo, utilizando um aplicativo em um smartphone.
Dois módulos Bluetooth bastante utilizados são o HC05 e o HC06. O HC05 pode funcionar como mestre ou escravo. O HC06 somente como escravo. Isto significa que o HC05 pode iniciar conexões com outros dispositivos e o HC06 pode somente aceitar conexões de outros dispositivos [3].
Pinagem e conexão com o Arduíno
Estes módulos apresentam 6 pinos, mas com apenas 4 pinos é possível colocar o mesmo para funcionar e fazer o Arduíno interagir dispositivos Bluetooth (o HC06 tem conexões apenas com estes 4 pinos).
_________
| |
| |
| |
|Bleutooth|
| |
| HC06 |
| |
| |
|_________|
| | | |
Vcc ----+ | | +---- Rxd
Gnd ------+ +------ Txd
- O pino EN, quando colocado em 0V desabilita o módulo;
- O pino Status pode ser lido e indica de esta desconectado (LOW) ou conectado (HIGH).
- Cuidados com a conexão do módulo Bluetooth HC06 com o Arduíno
- Os módulos HC05 e HC06 funcionam com alimentação (Vcc) de 3,3V, mas possuem regulador interno e podem ser alimentados com tensão de 5 V;
- A comunicação serial, entretanto, opera somente com 3,3V, Como o Arduíno opera com 5V, é necessário utilizar um divisor de tensão na entrada Rxd do módulo, conforme exemplo abaixo:
VRxd = R2/(R1 + R2).5
- Exemplo:
R1=470 Ω, R2=1 KΩ -> VRxd = 3,4 V
Laboratório 3: Comunicação serial entre Arduíno com módulo Bluetooth e Android
Permite acender e apagar led a partir de aplicativo Android pareado com módulo Bluetooth rodando em um Arduíno:
- Procedimentos
- Conectar hardware Bluetooth no Arduíno, utilizando divisor de tensão para adaptar as tensões de comunicação serial;
- Carregar programa exemplo Arquivo/Exemplos/Communication/PhysicalPixel;
- Instalar em um dispositivo Android o aplicativo Bluetooth Terminal;
- Abrir aplicativo Bluetooth Terminal e parear com módulo Bluetooth;
- Enviar a partir do Bluetooth Terminal os caracteres H e L para acender a apagar o led 13 do Arduíno.
Smartphone Android
Para enviar caracteres de um Smartphone Android para o módulo Bluetooth pode-se utilizar aplicativos como o Bluetooth Serial Port Terminal ou Bluetooth V2.1 SPP Terminal
Referências
Evandro.cantu (discussão) 16h25min de 20 de junho de 2023 (-03)