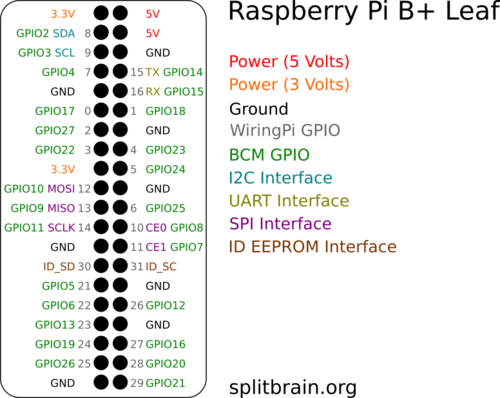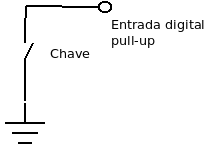Raspberry Pi: Portas GPIO: mudanças entre as edições
(Criou página com '=Raspberry Pi GPIO= ==Pinagem GPIO== *https://www.raspberrypi.org/documentation/usage/gpio/ 500px :Comando via terminal: pi@raspberrypi:~ $ pinout...') |
Sem resumo de edição |
||
| (9 revisões intermediárias por 2 usuários não estão sendo mostradas) | |||
| Linha 1: | Linha 1: | ||
=Raspberry Pi GPIO= | =Raspberry Pi: GPIO= | ||
[[Raspberry Pi: Programacao GPIO com Python|Raspberry Pi: Programação GPIO com Python]] | |||
==Pinagem GPIO== | ==Pinagem GPIO== | ||
*https://www.raspberrypi.org/documentation/usage/gpio/ | *https://www.raspberrypi.org/documentation/usage/gpio/ | ||
| Linha 9: | Linha 10: | ||
===Acesso aos drives GPIO pelo terminal=== | ===Acesso aos drives GPIO pelo terminal=== | ||
;Exemplo de acionamento de led <ref name=GPIO>https://www.electrofun.pt/blog/curso-raspberry-pi-12-nocoes-basicas-sobre-gpio-scripts/</ref>: Pino | ;Exemplo de acionamento de led <ref name=GPIO>https://www.electrofun.pt/blog/curso-raspberry-pi-12-nocoes-basicas-sobre-gpio-scripts/</ref>: Pino GPIO 21 | ||
Acesso aos drives de controle dos pinos GPIO e verificar se o pino está ativo | Acesso aos drives de controle dos pinos GPIO e verificar se o pino está ativo | ||
| Linha 96: | Linha 97: | ||
gpio -g read 26 | gpio -g read 26 | ||
=== | ===Módulos externos para entradas e saídas analógicas=== | ||
O Raspberry Pi não possui pinos para '''entradas analógicas''', para tal é necessário especificar um módulo externo e o parâmetro -x. | O Raspberry Pi não possui pinos para '''entradas analógicas''', para tal é necessário especificar um módulo externo e o parâmetro -x. | ||
| Linha 105: | Linha 106: | ||
Exemplos conexão de módulos externos ADC <ref>https://www.raspberrypi.org/forums/viewtopic.php?f=37&t=123962</ref> e DAC <ref>https://www.raspberrypi.org/forums/viewtopic.php?t=124184</ref> ao Raspberry Pi. | Exemplos conexão de módulos externos ADC <ref>https://www.raspberrypi.org/forums/viewtopic.php?f=37&t=123962</ref> e DAC <ref>https://www.raspberrypi.org/forums/viewtopic.php?t=124184</ref> ao Raspberry Pi. | ||
== | ==Laboratórios com Hardware do Raspberry Pi== | ||
*[[Raspberry Pi: Programacao GPIO com Python|'''Raspberry Pi: Programação GPIO com Python''']] | |||
*[[Raspberry Pi: Laboratorios Node-RED|'''Raspberry Pi: Laboratórios Node-RED''']] | |||
GPIO | |||
==Referências== | ==Referências== | ||
Edição atual tal como às 11h42min de 18 de fevereiro de 2022
Raspberry Pi: GPIO
Raspberry Pi: Programação GPIO com Python
Pinagem GPIO
- Comando via terminal:
pi@raspberrypi:~ $ pinout
Acesso aos drives GPIO pelo terminal
- Exemplo de acionamento de led [1]
- Pino GPIO 21
Acesso aos drives de controle dos pinos GPIO e verificar se o pino está ativo
cd /sys/class/gpio/ ls
Se não estiver ativo, ativar com o comando
echo 21 > /sys/class/gpio/export
Configurar o pino como saída (default entrada)
echo out > /sys/class/gpio/gpio21/direction
Acionar led com 0 (LOW) ou 1 (HIGH):
echo 1 > /sys/class/gpio/gpio21/value echo 0 > /sys/class/gpio/gpio21/value
Desativar acesso ao pino:
echo 21 > /sys/class/gpio/unexport
Programa GPIO
O biblioteca WiringPi fornece comandos para acesso direto aos pinos GPIO do Raspberry Pi [2].
Para verificar a versão instalada:
gpio -v
Para atualizar a versão:
cd /tmp wget https://project-downloads.drogon.net/wiringpi-latest.deb sudo dpkg -i wiringpi-latest.deb
Ajuda para comandos:
man gpio
Verificação do estado atual dos pinos gpio:
gpio readall
Saídas digitais
- Acionamento de led
- Pino GPIO 17 (físico 11)
gpio -g mode 17 out gpio -g write 17 1 gpio -g write 17 0
- O parâmetro -g indica numeração dos pinos BCM_GPIO (na caso de -i indica numeração física dos pinos).
- Piscar led
gpio -g blink 17
- Script para piscar led [1]
- Usar editor de textos e salvar como blink.sh
#!/bin/sh
gpio -g mode 17 out
while true
do
gpio -g write 17 1
sleep 1
gpio -g write 17 0
sleep 1
done
Dar permissão de execução:
chmod +x blink.sh
Saídas PWM
Uma saída PWM gera uma onda quadrada, com frequência constante, em que a fração de tempo em que o sinal é HIGH (3,3 V) pode variar entre 0 e 100% (duty cycle), fornecendo uma média de tensão variável na saída. O controle do duty cycle no Raspberry Pi usa 10 bits e pode ser variado de 0 a 1024.
No Raspberry Pi os pinos GPIO12, GPIO13, GPIO18 e GPIO19 aceitam saída PWM.
- Controle da luminosidade de um led
- Pino GPIO 18
gpio -g mode 18 pwm
Luminosidade máxima:
gpio -g pwm 18 1024
Luminosidade média:
gpio -g pwm 18 512
Luminosidade mínima:
gpio -g pwm 18 0
Entradas digitais
Um pino GPIO configurado como entrada digital pode ler valores HIGH (3V3) ou LOW (0V).
Também podem ser utilizados os resistores internos pull-up ou pull-down. Os pinos GPIO2 e GPIO3 tem resistores pull-up fixos, os demais podem ser configurados por software.
- Exemplo chave eletrônica e uso de resistor pull-up interno
- pino 26: Com a chave aberta o pino recebe HIGH através do resistor pull-up. Com a chave fechada o pino recebe LOW.
Configuração:
gpio -g mode 26 up
Leitura:
gpio -g read 26
Módulos externos para entradas e saídas analógicas
O Raspberry Pi não possui pinos para entradas analógicas, para tal é necessário especificar um módulo externo e o parâmetro -x.
Exemplos:
gpio -x mcp3002:200:0 aread 200 # Módulo ADC mcp3002 gpio -x mcp4802:200:0 awrite 200 128 # Módulo DAC mcp4802
Exemplos conexão de módulos externos ADC [3] e DAC [4] ao Raspberry Pi.
Laboratórios com Hardware do Raspberry Pi
Referências
Evandro.cantu (discussão) 14h44min de 11 de fevereiro de 2022 (-03)