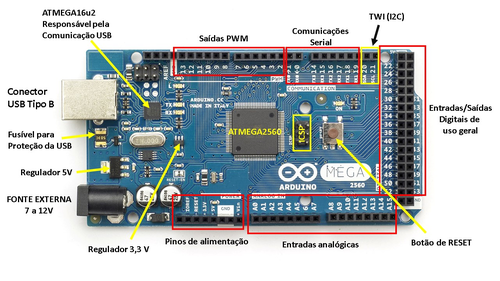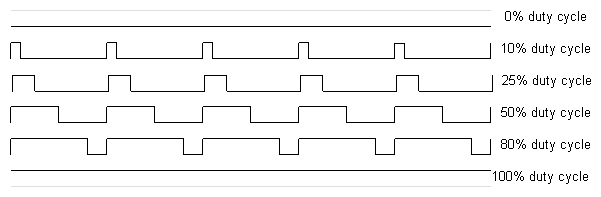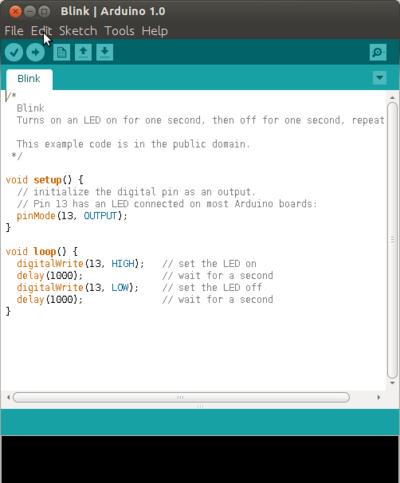Arduino: mudanças entre as edições
| (308 revisões intermediárias por 4 usuários não estão sendo mostradas) | |||
| Linha 1: | Linha 1: | ||
=Arduíno= | =Arduíno= | ||
;Descrição: O Arduino é um microcontrolador montado em uma plataforma de prototipagem eletrônica de hardware livre que pode ser utilizado em múltiplas aplicações. O '''Arduino''' é facilmente programável através de uma '''interface de programação''' ('''IDE''') e pode ser utilizado para automação de dispositivos eletrônicos, acionamento de motores e leds, monitoramento de sensores, construção de protótipos de soluções tecnológicas e um mundo de possibilidades. | |||
; | ;Links e referências: | ||
*[http://www.arduino.cc/ Site oficial do Arduíno] | |||
**[https://www.arduino.cc/reference/pt/ Referência da Linguagem] | |||
**[https://www.arduino.cc/en/Tutorial/BuiltInExamples Exemplos prontos] | |||
**[https://www.arduino.cc/en/Tutorial/LibraryExamples Exemplos usando Bibliotecas] | |||
==Algumas placas Arduino== | |||
===Ambiente de desenvolvimento do Arduíno | ;Arduino UNO: | ||
[[Arquivo:PinosArduinoUno.png|300px]] | |||
;Arduino Micro: | |||
[[Arquivo:PinosArduinoMicro.png|375px]] | |||
;Arduino Mega: | |||
[[Arquivo:PinosArduinoMega.png|500px]] | |||
==Hardware do Arduíno UNO <ref>https://www.arduino.cc/en/Main/ArduinoBoardUno</ref>== | |||
*Microcontrolador ATmega328P | |||
*Voltagem de operação 5V | |||
*Alimentação recomendada 7-12V | |||
*Entradas/saídas digitais 14 (6 podem ser saídas PWM) | |||
*Saídas PWM "analógicas" 6 | |||
*Entradas analógicas 6 | |||
*Corrente DC por pino 20 mA | |||
*Corrente DC pino 3.3V 50 mA | |||
*Memória Flash 32 KB | |||
*Memória SRAM 2 KB | |||
*Memória EEPROM 1 KB | |||
*Velocidade do Clock 16 MHz | |||
===Voltagens de alimentação=== | |||
O Arduíno pode ser alimentado pelo '''cabo USB''' ou por '''fonte externa'''. | |||
A alimentação com '''fonte externa''' recomendada é 7-12V. | |||
;Pinos de voltagem: | |||
*'''5V''' Tensão regulada de '''5V''' (independente de alimentado pelo cabo UBS ou fonte externa). | |||
*'''3,3V''' Tensão regulada de '''3,3V'''. | |||
*'''GND''' Pinos de '''terra'''. | |||
*'''V<sub>in</sub>''' Quando utilizado '''fonte externa''' a tensão da mesma pode ser obtida aqui. | |||
*'''IO<sub>ref</sub>''' Fornece a tensão de referência que o microcontrolador opera, por exemplo, o UNO opera com 5V, mas o DUE opera em 3,3V. | |||
===Entradas e Saídas=== | |||
;14 Entradas/Saídas Digitais: Operam com valores digitais '''LOW''' ('''0V''') e '''HIGH''' ('''5V'''). Fornecem corrente de até '''20 mA'''. Qualquer corrente solicitada acima de '''40 mA''' pode danificar o Arduíno. | |||
;6 Entradas Analógicas: Nomeadas de '''A0''' até '''A5'''. Por default recebem '''valores analógicos entre 0V e 5V''' e convertem para digital com '''10 bits de resolução''' (valores de '''0''' a '''1023'''). | |||
:'''A<sub>ref</sub>''' Usada para mudar a referência para a '''conversão analógico-digital''', deve ser usada em conjunto com a função '''analogReference'''(). Por exemplo, se quisermos converter sinal analógico entre 0 e 1,5V, colocamos esta tensão em A<sub>ref</sub>. | |||
;6 Saídas PWM: Identificadas pelo sinal '''~'''. Fornecem '''saídas analógicas''' através de '''pulsos PWM''' (''Pulse Width Modulation'') de '''8 bits''' (valores de '''0''' a '''255'''). | |||
:O sinal PWM é uma onda quadrada, com frequência constante, mas a fração de tempo em que o sinal é HIGH (5V) (''duty cycle'') pode variar entre 0 e 100%, fornecedo uma média de tensão variável na saída <ref>https://www.arduino.cc/en/Tutorial/SecretsOfArduinoPWM</ref>. | |||
[[Arquivo:PWM.gif]] | |||
;Led pino 13: O pino 13 tem um '''led montado na placa'''. Quando o pino for HIGH o led acende, quando for LOW o led apaga. | |||
;Serial 0 (RX) e 1 (TX): Os pinos 0 e 1 podem ser usados para '''transmitir (TX) e receber (RX) serialmente''' dados TTL. | |||
:Dados digitais '''TTL''' operam valores LOW (0V) e HIGH (5V). | |||
;Interrupções externas: Os pinos 2 e 3 podem ser utilizados para dispararem '''interrupções externas''' com a função '''attachInterrupt()'''. | |||
==Ambiente de desenvolvimento do Arduíno== | |||
O ambiente de desenvolvimento de software do Arduíno usa uma linguagem de programação própria, baseada na '''linguagem C'''. | O ambiente de desenvolvimento de software do Arduíno usa uma linguagem de programação própria, baseada na '''linguagem C'''. | ||
;Instalação: Para instalação no Ubuntu 20.04: | |||
sudo apt update | |||
sudo apt install arduino | |||
Os programas fonte são identificados pela extensão <tt>'''.ino'''</tt>. | |||
A própria IDE do Arduíno apresenta vários exemplos de aplicações e programas que ajudam quem está iniciando a programá-lo. | |||
[[Image:ArduinoIDE.png | 400 px]] | |||
<!-- | |||
===Ambiente de programação S4A (Scratch for Arduíno)=== | ===Ambiente de programação S4A (Scratch for Arduíno)=== | ||
Também é possível programar o Arduíno usando o ambiente de programação [http://s4a.cat/ '''S4A''' (Scratch for Arduino)], permite realizar a programação do Arduino utilizando as mesmas estruturas da linguagem [[Scratch]], o que facilita muito o trabalho de quem está iniciando no mundo da programação de computadores. | Também é possível programar o Arduíno usando o ambiente de programação [http://s4a.cat/ '''S4A''' (Scratch for Arduino)], permite realizar a programação do Arduino utilizando as mesmas estruturas da linguagem [[Scratch]], o que facilita muito o trabalho de quem está iniciando no mundo da programação de computadores. | ||
;Instalação do S4A e do ''firmware'' no Arduíno: O ambiente de desenvolvimento S4A e o ''firmware'' devem ser baixados no [http://s4a.cat/ Site do '''S4A''' (Scratch for Arduino)] e instalados, respectivamente, no computador e no hardware do Arduíno, | [[Image:S4A.png | 450 px]] | ||
;Instalação do S4A e do ''firmware'' no Arduíno: O ambiente de desenvolvimento S4A e o ''firmware'' devem ser baixados no [http://s4a.cat/ Site do '''S4A''' (Scratch for Arduino)] e instalados, respectivamente, no computador e no hardware do Arduíno. | |||
;Exemplos de programas com S4A e Arduíno: Clique na aba Docs do site [http://s4a.cat/ Site do '''S4A''' (Scratch for Arduino)] e veja exemplos básicos de aplicação com S4A e Arduino. | |||
;Sensores virtuais no S4a: É possível criar [http://www.arduteka.com/2012/11/sensores-virtuales-en-s4a/ Sensores Virtuais] para o S4A a partir da Web. | |||
===Ambiente de programação ArduBlock=== | |||
O '''ArduBock''' é um ambiente de programação para o Arduíno que utiliza blocos, similares ao do Scratch, facilitando a construção de programas para quem está iniciando no mundo da programação. | |||
Uma vez instalado o ArduBlock é incorporado na própria IDE do Arduíno. Assim, um programa construído com o ArduBlock é exportado para a IDE na forma de código na linguagem C do Arduíno. | |||
;Instalação: | |||
#Baixar o arquivo '''ardublock-all.jar''' do site [https://sourceforge.net/projects/ardublock/ '''ArduBlock'''] (remover do nome do arquivo a data de compilação, deixando ardublock-all.jar); | |||
#Verificar no diretório home a pasta '''sketchbook''' (ou '''Arduino''', dependendo da versão da IDE) e criar nela os subdiretórios indicados para colocar o arquivo ardublock-all.jar ('''tools/ArduBlockTool/tool/ardublock-all.jar'''); | |||
#Reiniciar a IDE do Arduíno; | |||
#O '''ArduBlock''' é acessado através da guia '''Tools'''. | |||
[[Arquivo:ArduBlock.png|500px]] --> | |||
==SimulIDE: Ambiente de simulação para Arduíno== | |||
Existem diversos '''ambientes de simulação''' para o Arduíno, como o '''[https://www.simulide.com SimulIDE]''' e o '''[https://www.tinkercad.com TinkerCAD''']. | |||
O '''SimulIDE''' é um simulador para '''Arduíno''' e '''circuitos eletrônicos''' que pode ser instalado em diferentes sistemas operacionais, sendo um sistema leve e fácil de utilizar. | |||
;Instalação do SimulIDE no Ubuntu 20.04: Baixar a versão compatível com o sistema operacional de extrair o conteúdo do arquivo .tar.gz. | |||
:Instalar dependências que precisam para o programa e estão descritas no arquivo README.md. | |||
:Podem ser instaladas com o comando: | |||
sudo apt-get install libqt5core5a libqt5gui5 libqt5xml5 libqt5svg5 libqt5widgets5 libqt5concurrent5 libqt5multimedia5 libqt5multimedia5-plugins libqt5serialport5 libqt5script5 libelf1 | |||
:O diretório "SimulIDE_x.x.x" tem tudo o que precisa para rodar o programa, ir até ele e executar: | |||
./simulide | |||
===Programação do Arduíno no SimulIDE=== | |||
A programação do Arduíno no '''SimulIDE''' pode ser realizada utilizando a própria '''IDE do Arduíno''', o que é interessante pelo fato de dispor de todos os exemplos prontos de programas. | |||
;IDE Arduíno: Procedimentos: | |||
*'''Compilar''' o programa; | |||
*'''Exportar binário compilado''' (.hex) | |||
/sketch/Exportar Binário compilado | |||
;SimulIDE: Procedimentos: | |||
*Clicar com o botão direito do mouse sobre o Arduíno e selecionar '''Load firmware'''; | |||
*Selecionar arquivo '''binário compilado''' (.hex). | |||
====Uso do compilador no próprio SimulIDE==== | |||
O '''SimulIDE''' também apresenta uma área para '''edição de programa''', a qual pode ser utilizada para '''edição''', '''compilação''' e '''carga do programa''' no módulo de simulação. | |||
Para utilizar esta facilidade do SimulIDE deve-se clicar com o botão direito do mouse na área de '''edição de programas''' e configurar o parâmetro '''Compiler path'''. O compilador o simulador utiliza o próprio compilador da IDE do Arduíno, portanto, deve-se configurar o caminho onde o programa está localizado. | |||
Para descobrir o caminho onde está rodando a '''IDE do Arduíno''', pode habilitar as mensagens do compilador na IDE em | |||
Arquivo/Preferências/Mostrar mensagens de saída durante compilação | |||
Depois compilar um arquivo e verificar caminho onde o programa está instalado. | |||
===Binários compilados=== | |||
Quando exportamos o '''binário compilado''' são gerados dois arquivos '''.hex''': | |||
ino.standard.hex | |||
ino.with_bootloader.standard.hex | |||
Como o nome indica, o primeiro não inclui o '''''bootloader'''''. Quando fazemos um '''carga normal''' de programa no Arduíno via '''USB''', o '''''bootloader''''' instalado no módulo recebe os dados pela '''comunicação serial''' e escreve o programa na '''memória ''flash'''''. | |||
O binário <code>ino.with_bootloader.standard.hex</code> é utilizado quando se usa um '''programador externo''', conectado aos pinos ICSP da placa, para gravar o programa na '''memória ''flash''''' do '''microcontrolador'''. Neste caso, o programador externo sobre-escreve o ''bootloader'' instalado no módulo, portanto, é necessário incluir a parte do ''bootloader'' para o módulo funcionar. | |||
==Referências== | |||
<references /> | |||
---- | |||
[[Categoria:Arduíno]] [[Categoria:IoT]] | |||
Edição atual tal como às 20h49min de 9 de maio de 2023
Arduíno
- Descrição
- O Arduino é um microcontrolador montado em uma plataforma de prototipagem eletrônica de hardware livre que pode ser utilizado em múltiplas aplicações. O Arduino é facilmente programável através de uma interface de programação (IDE) e pode ser utilizado para automação de dispositivos eletrônicos, acionamento de motores e leds, monitoramento de sensores, construção de protótipos de soluções tecnológicas e um mundo de possibilidades.
- Links e referências
Algumas placas Arduino
- Arduino UNO
- Arduino Micro
- Arduino Mega
Hardware do Arduíno UNO [1]
- Microcontrolador ATmega328P
- Voltagem de operação 5V
- Alimentação recomendada 7-12V
- Entradas/saídas digitais 14 (6 podem ser saídas PWM)
- Saídas PWM "analógicas" 6
- Entradas analógicas 6
- Corrente DC por pino 20 mA
- Corrente DC pino 3.3V 50 mA
- Memória Flash 32 KB
- Memória SRAM 2 KB
- Memória EEPROM 1 KB
- Velocidade do Clock 16 MHz
Voltagens de alimentação
O Arduíno pode ser alimentado pelo cabo USB ou por fonte externa.
A alimentação com fonte externa recomendada é 7-12V.
- Pinos de voltagem
- 5V Tensão regulada de 5V (independente de alimentado pelo cabo UBS ou fonte externa).
- 3,3V Tensão regulada de 3,3V.
- GND Pinos de terra.
- Vin Quando utilizado fonte externa a tensão da mesma pode ser obtida aqui.
- IOref Fornece a tensão de referência que o microcontrolador opera, por exemplo, o UNO opera com 5V, mas o DUE opera em 3,3V.
Entradas e Saídas
- 14 Entradas/Saídas Digitais
- Operam com valores digitais LOW (0V) e HIGH (5V). Fornecem corrente de até 20 mA. Qualquer corrente solicitada acima de 40 mA pode danificar o Arduíno.
- 6 Entradas Analógicas
- Nomeadas de A0 até A5. Por default recebem valores analógicos entre 0V e 5V e convertem para digital com 10 bits de resolução (valores de 0 a 1023).
- Aref Usada para mudar a referência para a conversão analógico-digital, deve ser usada em conjunto com a função analogReference(). Por exemplo, se quisermos converter sinal analógico entre 0 e 1,5V, colocamos esta tensão em Aref.
- 6 Saídas PWM
- Identificadas pelo sinal ~. Fornecem saídas analógicas através de pulsos PWM (Pulse Width Modulation) de 8 bits (valores de 0 a 255).
- O sinal PWM é uma onda quadrada, com frequência constante, mas a fração de tempo em que o sinal é HIGH (5V) (duty cycle) pode variar entre 0 e 100%, fornecedo uma média de tensão variável na saída [2].
- Led pino 13
- O pino 13 tem um led montado na placa. Quando o pino for HIGH o led acende, quando for LOW o led apaga.
- Serial 0 (RX) e 1 (TX)
- Os pinos 0 e 1 podem ser usados para transmitir (TX) e receber (RX) serialmente dados TTL.
- Dados digitais TTL operam valores LOW (0V) e HIGH (5V).
- Interrupções externas
- Os pinos 2 e 3 podem ser utilizados para dispararem interrupções externas com a função attachInterrupt().
Ambiente de desenvolvimento do Arduíno
O ambiente de desenvolvimento de software do Arduíno usa uma linguagem de programação própria, baseada na linguagem C.
- Instalação
- Para instalação no Ubuntu 20.04:
sudo apt update sudo apt install arduino
Os programas fonte são identificados pela extensão .ino.
A própria IDE do Arduíno apresenta vários exemplos de aplicações e programas que ajudam quem está iniciando a programá-lo.
SimulIDE: Ambiente de simulação para Arduíno
Existem diversos ambientes de simulação para o Arduíno, como o SimulIDE e o TinkerCAD.
O SimulIDE é um simulador para Arduíno e circuitos eletrônicos que pode ser instalado em diferentes sistemas operacionais, sendo um sistema leve e fácil de utilizar.
- Instalação do SimulIDE no Ubuntu 20.04
- Baixar a versão compatível com o sistema operacional de extrair o conteúdo do arquivo .tar.gz.
- Instalar dependências que precisam para o programa e estão descritas no arquivo README.md.
- Podem ser instaladas com o comando:
sudo apt-get install libqt5core5a libqt5gui5 libqt5xml5 libqt5svg5 libqt5widgets5 libqt5concurrent5 libqt5multimedia5 libqt5multimedia5-plugins libqt5serialport5 libqt5script5 libelf1
- O diretório "SimulIDE_x.x.x" tem tudo o que precisa para rodar o programa, ir até ele e executar:
./simulide
Programação do Arduíno no SimulIDE
A programação do Arduíno no SimulIDE pode ser realizada utilizando a própria IDE do Arduíno, o que é interessante pelo fato de dispor de todos os exemplos prontos de programas.
- IDE Arduíno
- Procedimentos:
- Compilar o programa;
- Exportar binário compilado (.hex)
/sketch/Exportar Binário compilado
- SimulIDE
- Procedimentos:
- Clicar com o botão direito do mouse sobre o Arduíno e selecionar Load firmware;
- Selecionar arquivo binário compilado (.hex).
Uso do compilador no próprio SimulIDE
O SimulIDE também apresenta uma área para edição de programa, a qual pode ser utilizada para edição, compilação e carga do programa no módulo de simulação.
Para utilizar esta facilidade do SimulIDE deve-se clicar com o botão direito do mouse na área de edição de programas e configurar o parâmetro Compiler path. O compilador o simulador utiliza o próprio compilador da IDE do Arduíno, portanto, deve-se configurar o caminho onde o programa está localizado.
Para descobrir o caminho onde está rodando a IDE do Arduíno, pode habilitar as mensagens do compilador na IDE em
Arquivo/Preferências/Mostrar mensagens de saída durante compilação
Depois compilar um arquivo e verificar caminho onde o programa está instalado.
Binários compilados
Quando exportamos o binário compilado são gerados dois arquivos .hex:
ino.standard.hex ino.with_bootloader.standard.hex
Como o nome indica, o primeiro não inclui o bootloader. Quando fazemos um carga normal de programa no Arduíno via USB, o bootloader instalado no módulo recebe os dados pela comunicação serial e escreve o programa na memória flash.
O binário ino.with_bootloader.standard.hex é utilizado quando se usa um programador externo, conectado aos pinos ICSP da placa, para gravar o programa na memória flash do microcontrolador. Neste caso, o programador externo sobre-escreve o bootloader instalado no módulo, portanto, é necessário incluir a parte do bootloader para o módulo funcionar.