Docker: mudanças entre as edições
| (36 revisões intermediárias pelo mesmo usuário não estão sendo mostradas) | |||
| Linha 14: | Linha 14: | ||
*'''''Container''''': É uma instância criada de uma imagem rodando com comando apropriado. De uma imagem muitas instâncias podem ser criadas. | *'''''Container''''': É uma instância criada de uma imagem rodando com comando apropriado. De uma imagem muitas instâncias podem ser criadas. | ||
*'''''Dockerhub''''': É um repositório de onde podemos baixar (ou subir) imagem. | *'''''Dockerhub''''': É um repositório de onde podemos baixar (ou subir) imagem. | ||
*'''''Dockerfile''''': É um | *'''''Dockerfile''''': É um documento de texto que contém um conjunto de comandos de linha que um usuário pode utilizar para montar ou modificar uma imagem. | ||
==Instalação e teste== | ==Instalação e teste== | ||
| Linha 32: | Linha 32: | ||
'''Ajuda''' com comandos Docker: | '''Ajuda''' com comandos Docker: | ||
docker help | docker help | ||
==Imagens Docker== | |||
;Listar imagens: Imagens do Docker já baixadas na máquina hospedeira. | |||
docker images | |||
;Remover imagens: Remove imagens baixadas na máquina hospedeira. | |||
docker rmi imagem | |||
==Instalação de Linux no Docker== | |||
===Linux Alpine rodando em um contêiner=== | |||
O '''[https://alpinelinux.org/ Alpine Linux]''' é uma distribuição '''Linux''' minimalista, simples e segura ('''Alpine''': ''Small, Simple, Secure''), ideal para dispositivos embarcados com hardware reduzido. | |||
Várias aplicações que rodam no '''Docker''' utilizam o '''Alpine''' como sistema operacional base. | |||
;Rodar um Linux Alpine em um contêiner: | |||
docker run -it --name alpine1 alpine ash | |||
*O parâmetro --name é o nome do contêiner e '''alpine''' é a imagem a ser utilizada. | |||
*A opção -i roda em modo interativo e a opção -t abre um terminal. | |||
Colocar contêiner em '''segundo plano''': | |||
CTRL-p CTRL-q | |||
'''Listar''' contêineres ativos: | |||
docker ps (-a todos os contêineres, ativos e inativos) | |||
'''Atachar''' ao terminal do contêiner: | |||
docker attach alpine1 | |||
'''Parar'''/'''reiniciar''' e '''Parar'''/'''remover''' contêiner: | |||
docker stop alpine1 | |||
docker start alpine1 | |||
docker stop alpine1 | |||
docker rm alpine1 | |||
===Linux Ubuntu rodando em um contêiner=== | ===Linux Ubuntu rodando em um contêiner=== | ||
| Linha 58: | Linha 95: | ||
docker stop ubuntu1 | docker stop ubuntu1 | ||
docker rm ubuntu1 | docker rm ubuntu1 | ||
<!-- | |||
===Linux Contiki rodando em um contêiner=== | |||
O '''[https://www.contiki-ng.org/ Contiki]''' é um sistema operacional dedicado a microprocessadores de baixo poder de processamento e memória, com foco nos dispositivos de IoT com comunicação sem fio e baixo consumo de energia. Suas principais características incluem métodos eficientes de alocação de memória e comunicação IP e baixo consumo de energia. | |||
Baixar imagem do Contiki: | |||
docker pull contiker/contiki-ng | |||
docker images | docker images | ||
''' | Lançar máquina Contiki: | ||
docker | docker run -it --name contiki1 contiker/contiki-ng | ||
docker start contiki1 | |||
docker attach contik | |||
--> | |||
<!--==Dockerfile== | |||
Um '''Dockerfile'''<ref>http://docs.docker.oeynet.com/engine/reference/builder/</ref> é um documento de texto que contém um conjunto de '''comandos de linha''' que um usuário pode utilizar para montar ou modificar uma '''imagem'''. | |||
O comando | |||
docker build <contexto> | |||
constrói uma imagem a partir de um '''Dockerfile''' e de um '''contexto'''. O contexto aponta para um diretório no sistema de arquivos local (PATH) ou em um repositório GIT (URL). O contexto é processado recursivamente, incluindo todos os subdiretórios de um caminho ou um repositório e seus submódulos. | |||
Por exemplo, o comando: | |||
docker build . | |||
utiliza como contexto o diretório corrente. Neste diretório deve estar o arquivo de texto chamado '''Dockerfile''' (tradicionalmente o arquivo Dockerfile é chamado Dockerfile) com os comandos de linha para montar ou modificar a imagem e os demais arquivos e subdiretórios que são relacionados nos comandos do arquivo Dockerfile.--> | |||
==Servidor Web Apache em um contêiner Doccker== | |||
O '''Servidor Web Apache''' pode ser instalado em um contêiner '''Docker''' <ref name=httpd>https://hub.docker.com/_/httpd</ref>sem necessitar nenhuma instalação de software no computador hospedeiro a partir da execução do seguinte comando: | |||
docker run -dit --name web-server -p 8080:80 -v /home/$USER/Documentos/WebServer:/usr/local/apache2/htdocs/ httpd | |||
Onde: | |||
*'''docker run''': Executa o contêiner. | |||
*'''-dit''' | |||
**-d (detached): Roda o contêiner em segundo plano; | |||
**-i (interactive): Roda o contêiner em modo interativo; | |||
**-t (tty): Roda o contêiner com um pseudo terminal TTY. | |||
*'''-name web-server''': Cria um nome para o contêiner. | |||
*'''-p 8080:80''': Redireciona a porta 80 do contêiner para a porta 8080 do seu computador. Se a porta 80 do hospedeiro estiver livre, não há necessidade de redirecionar. | |||
*'''-v /home/$USER/Documentos/WebServer:/usr/local/apache2/htdocs/''': Redireciona o volume (diretório) /home/$USER/Documentos/WebServer do seu computador para o diretório /usr/local/apache2/htdocs/ do contêiner. Desse modo, basta você colocar o seu código HTML nesse diretório e ele aparecerá automaticamente dentro do seu contêiner e vice versa, sem perder o seu código quando o contêiner for desligado. | |||
*'''httpd''': Nome da imagem que será utizada. | |||
;Teste do Servidor Web: | |||
''' | Incluir o arquivo '''index.html''' no diretório: | ||
cd | |||
cd Documentos/WebServer | |||
vim index.html | |||
:Editar o arquivo com o conteúdo a ser mostrado. | |||
Abrir o navegador com o endereço: | |||
localhost:8080 | |||
===Configurações personalizadas para o Apache=== | |||
Para personalizar as configurações do Servidor Web Apache rodando no Docker <ref name=httpd/>, primeiro deve-se obter a configuração atual do contêiner: | |||
docker run --rm httpd cat /usr/local/apache2/conf/httpd.conf > my-httpd.conf | |||
docker | |||
''' | Depois de ajustada a configuração, a mesma pode ser copiada para o contêiner utilizando um arquivo '''Dockerfile''' com o conteúdo: | ||
FROM httpd | |||
COPY ./my-httpd.conf /usr/local/apache2/conf/httpd.conf | |||
==Configuração de rede== | ==Configuração de rede== | ||
| Linha 100: | Linha 171: | ||
*'''''none''''': Desabilita rede. | *'''''none''''': Desabilita rede. | ||
==Teste de rede ''bridge'' com [https://alpinelinux.org/ Alpine Linux]== | ===Teste de rede ''bridge'' com [https://alpinelinux.org/ Alpine Linux]=== | ||
Referência: <ref>https://docs.docker.com/network/network-tutorial-standalone/</ref> | Referência: <ref>https://docs.docker.com/network/network-tutorial-standalone/</ref> | ||
Lançar duas máquinas '''alpine''' no '''Docker''': | Lançar duas máquinas '''alpine''' no '''Docker''': | ||
docker run - | docker run -it --name alpine1 alpine ash | ||
docker run - | docker run -it --name alpine2 alpine ash | ||
Verificar os contêineres iniciados: | Verificar os contêineres iniciados: | ||
| Linha 130: | Linha 201: | ||
docker container stop alpine1 alpine2 | docker container stop alpine1 alpine2 | ||
docker container rm alpine1 alpine2 | docker container rm alpine1 alpine2 | ||
==Referências== | ==Referências== | ||
Edição atual tal como às 21h53min de 5 de outubro de 2023
Docker
Docker é um Contêiner, que é uma unidade padronizada de software que permite aos desenvolvedores isolar suas aplicações do meio no qual vai rodar.
A imagem de um contêiner Docker é leve, roda de forma independente e possui todas os requisitos necessários para rodar as aplicações, como códigos, ferramentas de sistema, bibliotecas e configurações.
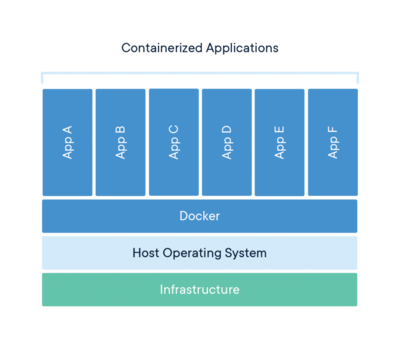 https://www.docker.com/resources/what-container
https://www.docker.com/resources/what-container
Docker - Conceitos Básicos
Conceitos Básicos [1]:
- Image: Uma imagem define o sistema operacional base, pacotes, ambiente, configuração, bibliotecas e tudo aquilo que for necessário para rodar uma aplicação.
- Container: É uma instância criada de uma imagem rodando com comando apropriado. De uma imagem muitas instâncias podem ser criadas.
- Dockerhub: É um repositório de onde podemos baixar (ou subir) imagem.
- Dockerfile: É um documento de texto que contém um conjunto de comandos de linha que um usuário pode utilizar para montar ou modificar uma imagem.
Instalação e teste
Instalação do Docker
Sobre Ubuntu 20.04:
- https://docs.docker.com/install/linux/docker-ce/ubuntu/
- https://docs.docker.com/install/linux/linux-postinstall/
Verificar status da instalação:
sudo systemctl status docker
Hello World
sudo docker run hello-world
- Quando manda rodar uma aplicação ou sistema o Docker verifica se há imagem está disponível localmente, se não, faz o download e em seguida executa.
Ajuda com comandos Docker:
docker help
Imagens Docker
- Listar imagens
- Imagens do Docker já baixadas na máquina hospedeira.
docker images
- Remover imagens
- Remove imagens baixadas na máquina hospedeira.
docker rmi imagem
Instalação de Linux no Docker
Linux Alpine rodando em um contêiner
O Alpine Linux é uma distribuição Linux minimalista, simples e segura (Alpine: Small, Simple, Secure), ideal para dispositivos embarcados com hardware reduzido.
Várias aplicações que rodam no Docker utilizam o Alpine como sistema operacional base.
- Rodar um Linux Alpine em um contêiner
docker run -it --name alpine1 alpine ash
- O parâmetro --name é o nome do contêiner e alpine é a imagem a ser utilizada.
- A opção -i roda em modo interativo e a opção -t abre um terminal.
Colocar contêiner em segundo plano:
CTRL-p CTRL-q
Listar contêineres ativos:
docker ps (-a todos os contêineres, ativos e inativos)
Atachar ao terminal do contêiner:
docker attach alpine1
Parar/reiniciar e Parar/remover contêiner:
docker stop alpine1 docker start alpine1
docker stop alpine1 docker rm alpine1
Linux Ubuntu rodando em um contêiner
Rodar um Linux Ubuntu em um contêiner:
docker run -it --name ubuntu1 ubuntu bash
- O parâmetro --name é o nome do contêiner e ubuntu é a imagem a ser utilizada.
- A opção -i roda em modo interativo e a opção -t abre um terminal.
Sai do terminal e colocar o contêiner em segundo plano:
CTRL-p CTRL-q
Listar contêineres ativos:
docker ps (-a todos os contêineres, ativos e inativos)
Atachar ao terminal do contêiner:
docker attach ubuntu1
Para rodar uma segunda instância do Ubuntu, pode executar:
docker run -it --name ubuntu2 ubuntu bash
Parar/reiniciar e Parar/remover uma instância rodando em um contêiner:
docker stop ubuntu1 docker start ubuntu1
docker stop ubuntu1 docker rm ubuntu1
Servidor Web Apache em um contêiner Doccker
O Servidor Web Apache pode ser instalado em um contêiner Docker [2]sem necessitar nenhuma instalação de software no computador hospedeiro a partir da execução do seguinte comando:
docker run -dit --name web-server -p 8080:80 -v /home/$USER/Documentos/WebServer:/usr/local/apache2/htdocs/ httpd
Onde:
- docker run: Executa o contêiner.
- -dit
- -d (detached): Roda o contêiner em segundo plano;
- -i (interactive): Roda o contêiner em modo interativo;
- -t (tty): Roda o contêiner com um pseudo terminal TTY.
- -name web-server: Cria um nome para o contêiner.
- -p 8080:80: Redireciona a porta 80 do contêiner para a porta 8080 do seu computador. Se a porta 80 do hospedeiro estiver livre, não há necessidade de redirecionar.
- -v /home/$USER/Documentos/WebServer:/usr/local/apache2/htdocs/: Redireciona o volume (diretório) /home/$USER/Documentos/WebServer do seu computador para o diretório /usr/local/apache2/htdocs/ do contêiner. Desse modo, basta você colocar o seu código HTML nesse diretório e ele aparecerá automaticamente dentro do seu contêiner e vice versa, sem perder o seu código quando o contêiner for desligado.
- httpd: Nome da imagem que será utizada.
- Teste do Servidor Web
Incluir o arquivo index.html no diretório:
cd cd Documentos/WebServer vim index.html :Editar o arquivo com o conteúdo a ser mostrado.
Abrir o navegador com o endereço:
localhost:8080
Configurações personalizadas para o Apache
Para personalizar as configurações do Servidor Web Apache rodando no Docker [2], primeiro deve-se obter a configuração atual do contêiner:
docker run --rm httpd cat /usr/local/apache2/conf/httpd.conf > my-httpd.conf
Depois de ajustada a configuração, a mesma pode ser copiada para o contêiner utilizando um arquivo Dockerfile com o conteúdo:
FROM httpd COPY ./my-httpd.conf /usr/local/apache2/conf/httpd.conf
Configuração de rede
O Docker usa diferentes drivers para conectividade em rede https://docs.docker.com/network/:
- bridge: Configuração default, cria contêiner dentro da sub-rede (172.17.0.0/16): https://docs.docker.com/network/bridge/
- host: Usa a configuração de rede do host diretamente: https://docs.docker.com/network/host/
- macvlan: Atribui um MAC address ao contêiner e faz ele aparecer como uma rede física: https://docs.docker.com/network/macvlan/
- none: Desabilita rede.
Teste de rede bridge com Alpine Linux
Referência: [3]
Lançar duas máquinas alpine no Docker:
docker run -it --name alpine1 alpine ash docker run -it --name alpine2 alpine ash
Verificar os contêineres iniciados:
docker container ls
Inspecionar a configuração de rede dos contêineres:
docker network inspect bridge
- Próximo ao topo está a sub-rede da bridge (172.17.0.0/16) e o gateway (172.17.0.1) entre o host do Docker e a bridge.
- Cada alpine tem seu endereçamento IP pertencente a esta bridge.
Acessar o terminal de cada alpine:
docker attach alpine1
Verificar endereçamento IP:
ip addr show
Testar conectividade:
ping 172.17.0.1 (host Docker) ping 172.17.0.2 (alpine2) ping google.com
Parar e remover máquinas alpine:
docker container stop alpine1 alpine2 docker container rm alpine1 alpine2
Referências
Evandro.cantu (discussão) 13h48min de 3 de abril de 2020 (-03)