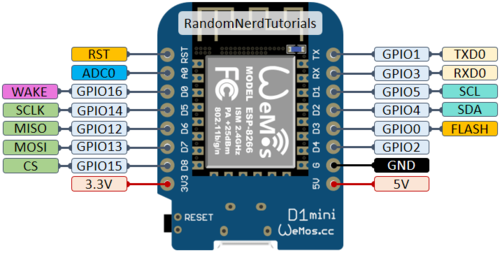ESP8266: Laboratorios: mudanças entre as edições
| (28 revisões intermediárias por 2 usuários não estão sendo mostradas) | |||
| Linha 1: | Linha 1: | ||
=Wemos D1 ESP8266 | =Wemos D1 ESP8266= | ||
O módulo '''Wemos D1 Mini Pro''' é uma placa indicada para utilização em projetos de '''Internet das Coisas''' que conta com o microcontrolador '''ESP8266''', com 16MB de memória ''flash'' e interface '''WiFi'''. | O módulo '''Wemos D1 Mini Pro''' é uma placa indicada para utilização em projetos de '''Internet das Coisas''' que conta com o microcontrolador '''ESP8266''', com 16MB de memória ''flash'' e interface '''WiFi'''. | ||
| Linha 6: | Linha 6: | ||
[[Arquivo:D1_ESP8266_pinagem.png|500px]] <ref name=randomnerdtutorials>https://randomnerdtutorials.com/getting-started-with-esp8266-wifi-transceiver-review/</ref> | [[Arquivo:D1_ESP8266_pinagem.png|500px]] <ref name=randomnerdtutorials>https://randomnerdtutorials.com/getting-started-with-esp8266-wifi-transceiver-review/</ref> | ||
==Configuração da IDE do Arduíno para uso com o ESP8266== | |||
;Instalação da placa do '''ESP8266''' na '''IDE do Arduino''': | |||
#IDE -> Arquivo -> Preferências | |||
#URLs Adicionais para Gerenciadores de Placa: ''http://arduino.esp8266.com/stable/package_esp8266com_index.json'' | |||
#Ferramentas -> Placa -> Gerenciadores de Placa -> Instalar ESP8266 | |||
;Seleção da placa ESP8266 e outros ajustes: | |||
#Ferramentas -> Placa -> LOLIN(WEMUS) D1 Mini Pro | |||
#*Selecione o módulo ESP8266 que esteja utilizando. | |||
#Ferramentas -> Upload Speed -> 115200 | |||
#*O ESP8266 funciona melhor com a velocidade de 115200; | |||
#*Ao iniciar o monitor serial, ajustar a velocidade de comunicação como 115200 para o correto funcionamento. | |||
;Ubuntu 22.04: Caso um computador com Ubuntu 22.04 ou superior não reconheça a porta USB, realizar o comando para desabilitar a interface de Braile: | |||
sudo apt-get remove brltty | |||
==Entradas e Saídas== | ==Entradas e Saídas== | ||
O módulo '''Wemos D1 Mini Pro''' possui 9 pinos de '''entrada/saída digitais''' (com PWM) (níveis lógicos 0V e 3,3V), 2 pinos TX/RX para '''comunicação serial''' e 1 pino de '''entrada analógico''' (máximo 3.2V). | O módulo '''Wemos D1 Mini Pro''' possui 9 pinos de '''entrada/saída digitais''' (com PWM) (níveis lógicos 0V e 3,3V), 2 pinos TX/RX para '''comunicação serial''' e 1 pino de '''entrada analógico''' (máximo 3.2V). Todos os pinos de entrada/saída digitais também aceitam '''interrupções'''. | ||
===Laboratório 1: Saída digital=== | ===Laboratório 1: Saída digital=== | ||
| Linha 29: | Linha 46: | ||
*Modificar programa exemplo '''Arquivo/Exemplos/Basic/ReadAnalogVoltage''' para mostrar o valor da entrada analógica em '''Volts''' no '''monitor serial'''. | *Modificar programa exemplo '''Arquivo/Exemplos/Basic/ReadAnalogVoltage''' para mostrar o valor da entrada analógica em '''Volts''' no '''monitor serial'''. | ||
===Laboratório 5: Comunicação Serial=== | |||
Montar experimento envolvendo '''comunicação serial''' entre um '''Arduíno''' e o '''ESP8266'''. | |||
*Lembrar que o Arduíno trabalha com níveis lógicos 0V e 5V e o ESP8266 0V e 3,3V. Portanto, o TX do Arduíno deve ser conectado ao RX do ESP8266 por meio de um '''divisor de tensão'''. | |||
==Web Server== | |||
Exemplo apresentado em [https://randomnerdtutorials.com/esp8266-web-server/ '''Random Nerd Tutorials: Build an ESP8266 Web Server'''], mostrando a construção de um '''servidor Web''' que controla dois leds conectados a um '''ESP8266''' <ref name=web-server>https://randomnerdtutorials.com/esp8266-web-server/</ref>. | |||
;Hardware: O '''Web Server''' vai permitir controlar '''dois leds''', conectados aos pinos GPIO 4 (D1) e GPIO 5 (D2). | |||
===Código=== | |||
<syntaxhighlight lang="c"> | |||
/********* | |||
Rui Santos | |||
Complete project details at http://randomnerdtutorials.com | |||
*********/ | |||
// Load Wi-Fi library | |||
#include <ESP8266WiFi.h> | |||
// Replace with your network credentials | |||
const char* ssid = "REPLACE_WITH_YOUR_SSID"; | |||
const char* password = "REPLACE_WITH_YOUR_PASSWORD"; | |||
// Set web server port number to 80 | |||
WiFiServer server(80); | |||
// Variable to store the HTTP request | |||
String header; | |||
// Auxiliar variables to store the current output state | |||
String output5State = "off"; | |||
String output4State = "off"; | |||
// Assign output variables to GPIO pins | |||
const int output5 = 5; | |||
const int output4 = 4; | |||
// Current time | |||
unsigned long currentTime = millis(); | |||
// Previous time | |||
unsigned long previousTime = 0; | |||
// Define timeout time in milliseconds (example: 2000ms = 2s) | |||
const long timeoutTime = 2000; | |||
void setup() { | |||
Serial.begin(115200); | |||
// Initialize the output variables as outputs | |||
pinMode(output5, OUTPUT); | |||
pinMode(output4, OUTPUT); | |||
// Set outputs to LOW | |||
digitalWrite(output5, LOW); | |||
digitalWrite(output4, LOW); | |||
// Connect to Wi-Fi network with SSID and password | |||
Serial.print("Connecting to "); | |||
Serial.println(ssid); | |||
WiFi.begin(ssid, password); | |||
while (WiFi.status() != WL_CONNECTED) { | |||
delay(500); | |||
Serial.print("."); | |||
} | |||
// Print local IP address and start web server | |||
Serial.println(""); | |||
Serial.println("WiFi connected."); | |||
Serial.println("IP address: "); | |||
Serial.println(WiFi.localIP()); | |||
server.begin(); | |||
} | |||
void loop(){ | |||
WiFiClient client = server.available(); // Listen for incoming clients | |||
if (client) { // If a new client connects, | |||
Serial.println("New Client."); // print a message out in the serial port | |||
String currentLine = ""; // make a String to hold incoming data from the client | |||
currentTime = millis(); | |||
previousTime = currentTime; | |||
while (client.connected() && currentTime - previousTime <= timeoutTime) { // loop while the client's connected | |||
currentTime = millis(); | |||
if (client.available()) { // if there's bytes to read from the client, | |||
char c = client.read(); // read a byte, then | |||
Serial.write(c); // print it out the serial monitor | |||
header += c; | |||
if (c == '\n') { // if the byte is a newline character | |||
// if the current line is blank, you got two newline characters in a row. | |||
// that's the end of the client HTTP request, so send a response: | |||
if (currentLine.length() == 0) { | |||
// HTTP headers always start with a response code (e.g. HTTP/1.1 200 OK) | |||
// and a content-type so the client knows what's coming, then a blank line: | |||
client.println("HTTP/1.1 200 OK"); | |||
client.println("Content-type:text/html"); | |||
client.println("Connection: close"); | |||
client.println(); | |||
// turns the GPIOs on and off | |||
if (header.indexOf("GET /5/on") >= 0) { | |||
Serial.println("GPIO 5 on"); | |||
output5State = "on"; | |||
digitalWrite(output5, HIGH); | |||
} else if (header.indexOf("GET /5/off") >= 0) { | |||
Serial.println("GPIO 5 off"); | |||
output5State = "off"; | |||
digitalWrite(output5, LOW); | |||
} else if (header.indexOf("GET /4/on") >= 0) { | |||
Serial.println("GPIO 4 on"); | |||
output4State = "on"; | |||
digitalWrite(output4, HIGH); | |||
} else if (header.indexOf("GET /4/off") >= 0) { | |||
Serial.println("GPIO 4 off"); | |||
output4State = "off"; | |||
digitalWrite(output4, LOW); | |||
} | |||
// Display the HTML web page | |||
client.println("<!DOCTYPE html><html>"); | |||
client.println("<head><meta name=\"viewport\" content=\"width=device-width, initial-scale=1\">"); | |||
client.println("<link rel=\"icon\" href=\"data:,\">"); | |||
// CSS to style the on/off buttons | |||
// Feel free to change the background-color and font-size attributes to fit your preferences | |||
client.println("<style>html { font-family: Helvetica; display: inline-block; margin: 0px auto; text-align: center;}"); | |||
client.println(".button { background-color: #195B6A; border: none; color: white; padding: 16px 40px;"); | |||
client.println("text-decoration: none; font-size: 30px; margin: 2px; cursor: pointer;}"); | |||
client.println(".button2 {background-color: #77878A;}</style></head>"); | |||
// Web Page Heading | |||
client.println("<body><h1>ESP8266 Web Server</h1>"); | |||
// Display current state, and ON/OFF buttons for GPIO 5 | |||
client.println("<p>GPIO 5 - State " + output5State + "</p>"); | |||
// If the output5State is off, it displays the ON button | |||
if (output5State=="off") { | |||
client.println("<p><a href=\"/5/on\"><button class=\"button\">ON</button></a></p>"); | |||
} else { | |||
client.println("<p><a href=\"/5/off\"><button class=\"button button2\">OFF</button></a></p>"); | |||
} | |||
// Display current state, and ON/OFF buttons for GPIO 4 | |||
client.println("<p>GPIO 4 - State " + output4State + "</p>"); | |||
// If the output4State is off, it displays the ON button | |||
if (output4State=="off") { | |||
client.println("<p><a href=\"/4/on\"><button class=\"button\">ON</button></a></p>"); | |||
} else { | |||
client.println("<p><a href=\"/4/off\"><button class=\"button button2\">OFF</button></a></p>"); | |||
} | |||
client.println("</body></html>"); | |||
// The HTTP response ends with another blank line | |||
client.println(); | |||
// Break out of the while loop | |||
break; | |||
} else { // if you got a newline, then clear currentLine | |||
currentLine = ""; | |||
} | |||
} else if (c != '\r') { // if you got anything else but a carriage return character, | |||
currentLine += c; // add it to the end of the currentLine | |||
} | |||
} | |||
} | |||
// Clear the header variable | |||
header = ""; | |||
// Close the connection | |||
client.stop(); | |||
Serial.println("Client disconnected."); | |||
Serial.println(""); | |||
} | |||
} | |||
</syntaxhighlight> | |||
===Laboratório 6: Web Server=== | |||
;Procedimentos: | |||
#Configurar o '''identificador e senha''' da rede '''Wifi''' e carregar o programa no módulo ESP8266; | |||
#Verificar com o '''monitor serial''' se o ESP8266 se conectou corretamente na rede Wifi e verifique o '''endereço IP''' que obteve; | |||
#Testar conectividade com o servidor Web rodando no ESP8266 com '''ping'''; | |||
#Acessar o servidor Web a partir de um '''navegador'''; | |||
#Acompanhar pelo '''monitor serial''' as informações acerca da '''requisição HTTP'''; | |||
#Testar o '''controle dos leds''' clicando dos botões correspondentes e acompanhar pelo '''monitor serial''' as informações acerca de cada '''requisição HTTP'''. | |||
;Funcionamento do código: | |||
#Verifique detalhes do funcionamento do código em <ref name=web-server/>; | |||
#Analise as mensagens de '''requisição HTTP''' e '''resposta HTTP''' recebidas e enviadas pelo servidor Web e compare com a especificação do [[Protocolo HTTP|'''protocolo HTTP''']]; | |||
#Observe o '''documento HTML''' e '''formatação CCS''' montado pelo servidor para a representação dos botões no navegador. | |||
#*Programação '''HTML''' e '''CCS''' são temas a serem abordados na disciplina de '''Desenvolvimento Web''' da '''Pós-Graduação em Internet das Coisas'''. | |||
==Outros exemplos e projetos== | |||
Veja outros exemplos de projetos com ESP8266 em [https://randomnerdtutorials.com/projects-esp8266/ Random Nerd Tutorials]. | |||
==Referências== | |||
<references /> | |||
---- | ---- | ||
Edição atual tal como às 20h00min de 5 de julho de 2023
Wemos D1 ESP8266
O módulo Wemos D1 Mini Pro é uma placa indicada para utilização em projetos de Internet das Coisas que conta com o microcontrolador ESP8266, com 16MB de memória flash e interface WiFi.
- Pinagem
Configuração da IDE do Arduíno para uso com o ESP8266
- Instalação da placa do ESP8266 na IDE do Arduino
- IDE -> Arquivo -> Preferências
- URLs Adicionais para Gerenciadores de Placa: http://arduino.esp8266.com/stable/package_esp8266com_index.json
- Ferramentas -> Placa -> Gerenciadores de Placa -> Instalar ESP8266
- Seleção da placa ESP8266 e outros ajustes
- Ferramentas -> Placa -> LOLIN(WEMUS) D1 Mini Pro
- Selecione o módulo ESP8266 que esteja utilizando.
- Ferramentas -> Upload Speed -> 115200
- O ESP8266 funciona melhor com a velocidade de 115200;
- Ao iniciar o monitor serial, ajustar a velocidade de comunicação como 115200 para o correto funcionamento.
- Ubuntu 22.04
- Caso um computador com Ubuntu 22.04 ou superior não reconheça a porta USB, realizar o comando para desabilitar a interface de Braile:
sudo apt-get remove brltty
Entradas e Saídas
O módulo Wemos D1 Mini Pro possui 9 pinos de entrada/saída digitais (com PWM) (níveis lógicos 0V e 3,3V), 2 pinos TX/RX para comunicação serial e 1 pino de entrada analógico (máximo 3.2V). Todos os pinos de entrada/saída digitais também aceitam interrupções.
Laboratório 1: Saída digital
- Carregar no Wemos D1 o programa exemplo Arquivo/Exemplos/Basic/Blink para piscar o LED_BUILTIN.
- O LED_BUILTIN do módulo Wemus é conectado a saída D4 (GPIO 2), entretanto a saída D4 é ativo alto e o LED_BUILTIN e ativo baixo. Coloque um led na saída D4 e verifique o funcionamento.
- Teste o Blink com o led em outros pinos de saída digital.
Laboratório 2: Entrada digital
- Escolha uma entrada e uma saída do módulo Wemos D1 e adapte programa exemplo Arquivo/Exemplos/Digital/Button para ligar ou desligar um led em função de pressão em chave digital.
Laboratório 3: Saída PWM
- Escolha uma saída do módulo Wemos D1 e adapte programa exemplo exemplo Arquivo/Exemplos/Basic/Fade para variar a luminosidade do led.
Laboratório 4: Entrada analógica
O pino ADC do ESP8266 tem a tensão de entrada na faixa de 0V a 1V. Entretanto, muitas placas de desenvolvimento vem com um divisor de tensão interno que permite conectar tensões de 0V a 3,3V.
- Montar hardware com utilizando o ponto central de um potenciômetro conectado a entrada analógica (com os demais terminais conectados ao GND e 3,3V, respectivamente).
- Carregar programa exemplo Arquivo/Exemplos/Basic/AnalogReadSerial e verificar o valor da entrada analógica no monitor serial.
- Modificar programa exemplo Arquivo/Exemplos/Basic/ReadAnalogVoltage para mostrar o valor da entrada analógica em Volts no monitor serial.
Laboratório 5: Comunicação Serial
Montar experimento envolvendo comunicação serial entre um Arduíno e o ESP8266.
- Lembrar que o Arduíno trabalha com níveis lógicos 0V e 5V e o ESP8266 0V e 3,3V. Portanto, o TX do Arduíno deve ser conectado ao RX do ESP8266 por meio de um divisor de tensão.
Web Server
Exemplo apresentado em Random Nerd Tutorials: Build an ESP8266 Web Server, mostrando a construção de um servidor Web que controla dois leds conectados a um ESP8266 [2].
- Hardware
- O Web Server vai permitir controlar dois leds, conectados aos pinos GPIO 4 (D1) e GPIO 5 (D2).
Código
/*********
Rui Santos
Complete project details at http://randomnerdtutorials.com
*********/
// Load Wi-Fi library
#include <ESP8266WiFi.h>
// Replace with your network credentials
const char* ssid = "REPLACE_WITH_YOUR_SSID";
const char* password = "REPLACE_WITH_YOUR_PASSWORD";
// Set web server port number to 80
WiFiServer server(80);
// Variable to store the HTTP request
String header;
// Auxiliar variables to store the current output state
String output5State = "off";
String output4State = "off";
// Assign output variables to GPIO pins
const int output5 = 5;
const int output4 = 4;
// Current time
unsigned long currentTime = millis();
// Previous time
unsigned long previousTime = 0;
// Define timeout time in milliseconds (example: 2000ms = 2s)
const long timeoutTime = 2000;
void setup() {
Serial.begin(115200);
// Initialize the output variables as outputs
pinMode(output5, OUTPUT);
pinMode(output4, OUTPUT);
// Set outputs to LOW
digitalWrite(output5, LOW);
digitalWrite(output4, LOW);
// Connect to Wi-Fi network with SSID and password
Serial.print("Connecting to ");
Serial.println(ssid);
WiFi.begin(ssid, password);
while (WiFi.status() != WL_CONNECTED) {
delay(500);
Serial.print(".");
}
// Print local IP address and start web server
Serial.println("");
Serial.println("WiFi connected.");
Serial.println("IP address: ");
Serial.println(WiFi.localIP());
server.begin();
}
void loop(){
WiFiClient client = server.available(); // Listen for incoming clients
if (client) { // If a new client connects,
Serial.println("New Client."); // print a message out in the serial port
String currentLine = ""; // make a String to hold incoming data from the client
currentTime = millis();
previousTime = currentTime;
while (client.connected() && currentTime - previousTime <= timeoutTime) { // loop while the client's connected
currentTime = millis();
if (client.available()) { // if there's bytes to read from the client,
char c = client.read(); // read a byte, then
Serial.write(c); // print it out the serial monitor
header += c;
if (c == '\n') { // if the byte is a newline character
// if the current line is blank, you got two newline characters in a row.
// that's the end of the client HTTP request, so send a response:
if (currentLine.length() == 0) {
// HTTP headers always start with a response code (e.g. HTTP/1.1 200 OK)
// and a content-type so the client knows what's coming, then a blank line:
client.println("HTTP/1.1 200 OK");
client.println("Content-type:text/html");
client.println("Connection: close");
client.println();
// turns the GPIOs on and off
if (header.indexOf("GET /5/on") >= 0) {
Serial.println("GPIO 5 on");
output5State = "on";
digitalWrite(output5, HIGH);
} else if (header.indexOf("GET /5/off") >= 0) {
Serial.println("GPIO 5 off");
output5State = "off";
digitalWrite(output5, LOW);
} else if (header.indexOf("GET /4/on") >= 0) {
Serial.println("GPIO 4 on");
output4State = "on";
digitalWrite(output4, HIGH);
} else if (header.indexOf("GET /4/off") >= 0) {
Serial.println("GPIO 4 off");
output4State = "off";
digitalWrite(output4, LOW);
}
// Display the HTML web page
client.println("<!DOCTYPE html><html>");
client.println("<head><meta name=\"viewport\" content=\"width=device-width, initial-scale=1\">");
client.println("<link rel=\"icon\" href=\"data:,\">");
// CSS to style the on/off buttons
// Feel free to change the background-color and font-size attributes to fit your preferences
client.println("<style>html { font-family: Helvetica; display: inline-block; margin: 0px auto; text-align: center;}");
client.println(".button { background-color: #195B6A; border: none; color: white; padding: 16px 40px;");
client.println("text-decoration: none; font-size: 30px; margin: 2px; cursor: pointer;}");
client.println(".button2 {background-color: #77878A;}</style></head>");
// Web Page Heading
client.println("<body><h1>ESP8266 Web Server</h1>");
// Display current state, and ON/OFF buttons for GPIO 5
client.println("<p>GPIO 5 - State " + output5State + "</p>");
// If the output5State is off, it displays the ON button
if (output5State=="off") {
client.println("<p><a href=\"/5/on\"><button class=\"button\">ON</button></a></p>");
} else {
client.println("<p><a href=\"/5/off\"><button class=\"button button2\">OFF</button></a></p>");
}
// Display current state, and ON/OFF buttons for GPIO 4
client.println("<p>GPIO 4 - State " + output4State + "</p>");
// If the output4State is off, it displays the ON button
if (output4State=="off") {
client.println("<p><a href=\"/4/on\"><button class=\"button\">ON</button></a></p>");
} else {
client.println("<p><a href=\"/4/off\"><button class=\"button button2\">OFF</button></a></p>");
}
client.println("</body></html>");
// The HTTP response ends with another blank line
client.println();
// Break out of the while loop
break;
} else { // if you got a newline, then clear currentLine
currentLine = "";
}
} else if (c != '\r') { // if you got anything else but a carriage return character,
currentLine += c; // add it to the end of the currentLine
}
}
}
// Clear the header variable
header = "";
// Close the connection
client.stop();
Serial.println("Client disconnected.");
Serial.println("");
}
}
Laboratório 6: Web Server
- Procedimentos
- Configurar o identificador e senha da rede Wifi e carregar o programa no módulo ESP8266;
- Verificar com o monitor serial se o ESP8266 se conectou corretamente na rede Wifi e verifique o endereço IP que obteve;
- Testar conectividade com o servidor Web rodando no ESP8266 com ping;
- Acessar o servidor Web a partir de um navegador;
- Acompanhar pelo monitor serial as informações acerca da requisição HTTP;
- Testar o controle dos leds clicando dos botões correspondentes e acompanhar pelo monitor serial as informações acerca de cada requisição HTTP.
- Funcionamento do código
- Verifique detalhes do funcionamento do código em [2];
- Analise as mensagens de requisição HTTP e resposta HTTP recebidas e enviadas pelo servidor Web e compare com a especificação do protocolo HTTP;
- Observe o documento HTML e formatação CCS montado pelo servidor para a representação dos botões no navegador.
- Programação HTML e CCS são temas a serem abordados na disciplina de Desenvolvimento Web da Pós-Graduação em Internet das Coisas.
Outros exemplos e projetos
Veja outros exemplos de projetos com ESP8266 em Random Nerd Tutorials.
Referências
Evandro.cantu (discussão) 17h40min de 8 de novembro de 2021 (-03)